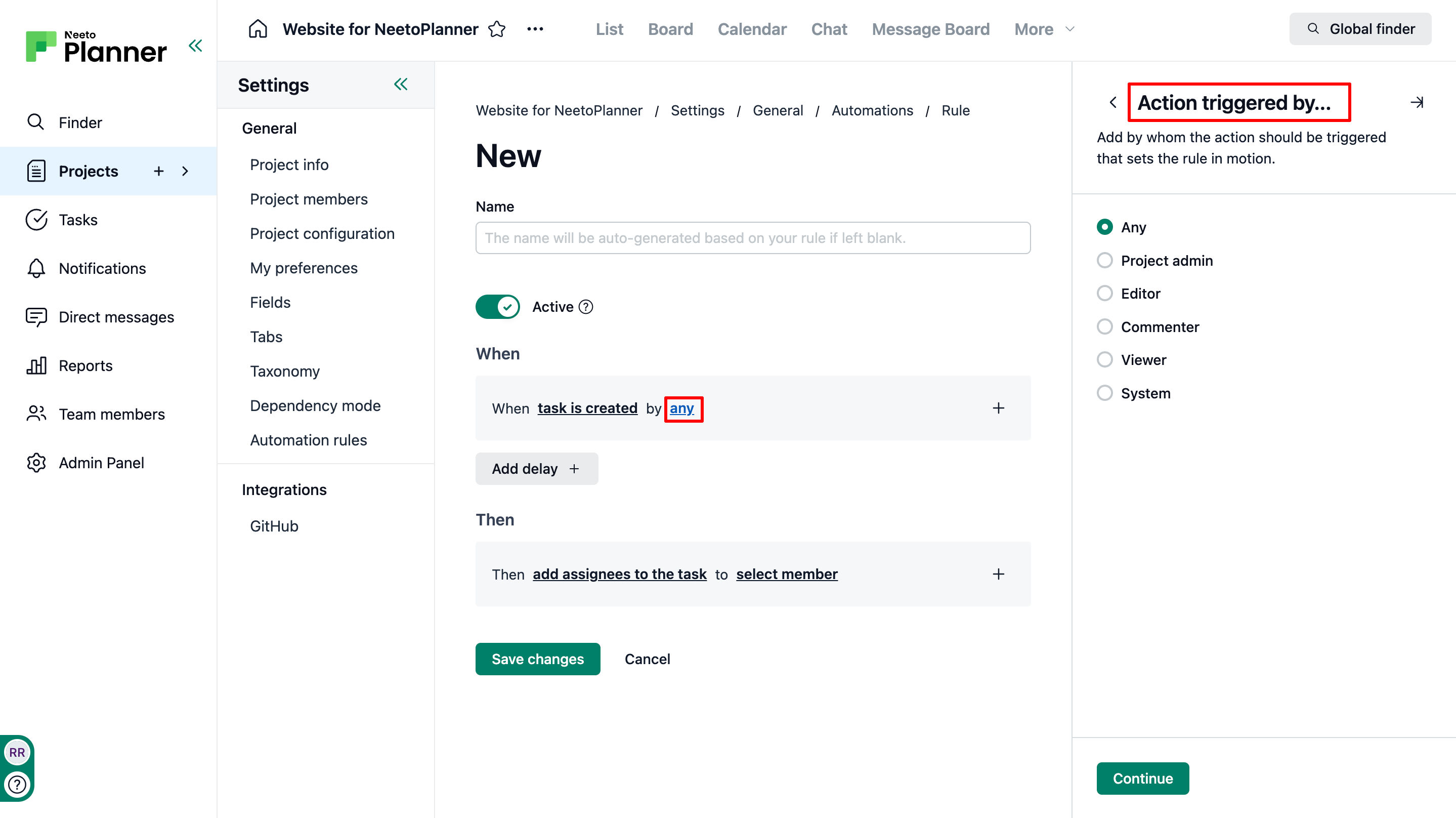Automation rules allow you to set up any workflow automation as needed. You can perform actions like adding assignees to tasks, sending out emails, etc., when tasks are created, updated, etc.
Creating Automation Rules
Click on Projects from the left side pane.
Click on the Project for which you want to set an automation rule.
Click on Settings in the menu bar. If the visibility for more than three tabs are enabled in Tabs, Settings will be present inside the More tab.
Click on the Automation rules card.
Click on Add new rule.
Enter a Name.
Under When trigger, click on Task is created and a right side pane appears.
Select on one or more triggers.
Click on Continue.
Select who should trigger the action from Action triggered by... side pane to set the rule in motion.
Click on Continue.
To execute the Then action after a specified time, click on Add delay + icon.
Enter the time and select the duration from the dropdown.
Click on Continue.
Under the Then section, click on add assignees to the task.
A right side pane will appear and you can select the action that will take place as a result of the When trigger.
Click on Continue.
A different side pane appears where you can enter the required data depending on the Then action you choose. For.eg, if you selected email to all project members as the Then action, you will now see the side pane where you can enter the Subject and Body for the email.
Fill in the required details or carry out the necessary steps to complete it.
Click on Continue.
Click on Save Changes.
Automations form fields
When (Triggers)
Task is created
Task name is changed
Task description is changed
Task section is changed
Task due date is changed
Task assignee is changed
Pull request is linked
Pull request is merged
Pull request is closed
Time trigger - Every hour
Then (Actions)
Add assignees to the task
Email to task creator
Email to all project members
Email to task assignees
Email to
Add a checklists to the task
Add comment to the task
Change the task completed status
Change Checklist completed status
Change section of the task